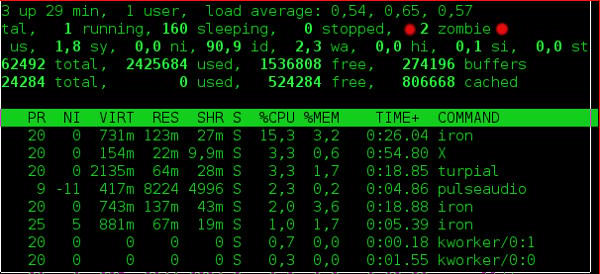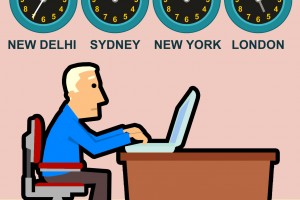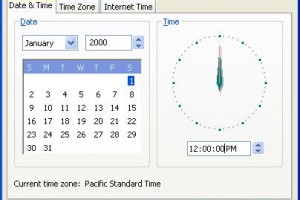Setting your timezone
The timezone under Linux is set by a symbolic link from /etc/localtime[1] to a file in the /usr/share/zoneinfo[2] directory that corresponds with what timezone you are in. For example, since I’m in South Australia, /etc/localtime is a symlink to /usr/share/zoneinfo/Australia/South. To set this link, type:
ln -sf ../usr/share/zoneinfo/your/zone /etc/localtime
Replace your/zone with something like Australia/NSW or Australia/Perth. Have a look in the directories under /usr/share/zoneinfo to see what timezones are available.
[1] This assumes that /usr/share/zoneinfo is linked to /etc/localtime as it is under Red Hat Linux.
[2] On older systems, you’ll find that /usr/lib/zoneinfo is used instead of /usr/share/zoneinfo. See also the later section “The time in some applications is wrong”.