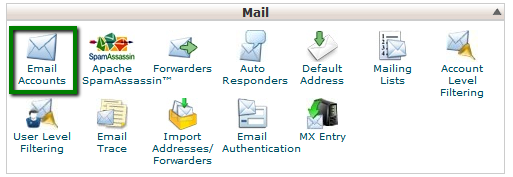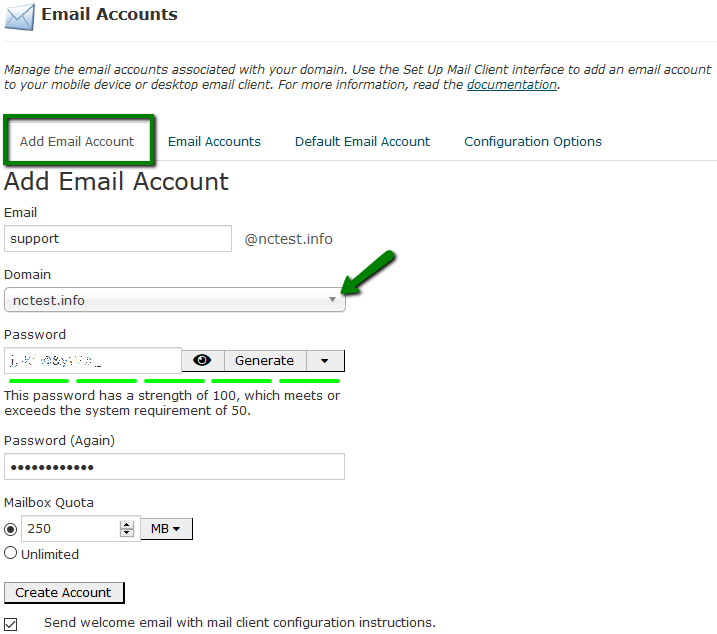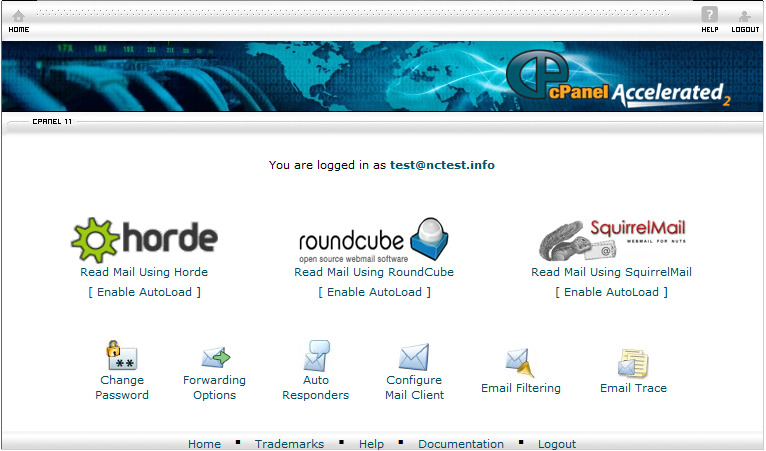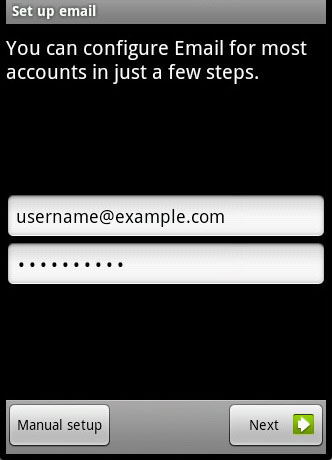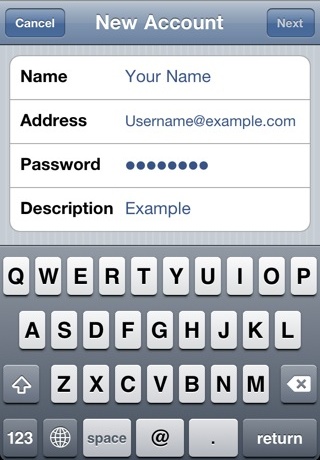As requested by my former group of students which I considered my family, I just made a quick post on how to use n3tfl1x app for free without using any account!
This is for educational purposes only as you just wanna try it and prove it if it really works and if such really exists. On the other hand, it is illegal.
I still recommend that you download the real app at playstore and subscribe for a premium account, okay! This is the legal way.
WARNING!
- This is only for YOU and this should not be shared. Remember that, “the more people knew the secret, the faster it could reach the owner”, and they (real developers) will find the fastest way to block your access.
- Please do not copy and paste the content of this page and paste it anywhere, it is the same as the result of warning no. 1.
- You should never update this APP or you will lose its magic.
- USE THIS APP AT YOUR OWN RISK!
=STEPS ON HOW TO GET AND USE THE APP FREE=
- Uninstall the real N3TFL1X app you have it already.
- Restart your phone to have it 100% successfully uninstalled.
- Go to settings of your phone and allow installation from unknown sources.
- Click –> this LINK <– and download the app.
- Go to your download folder, look for the downloaded apk file and install the app.
Please LIKE my FB pages (HostScripter & ERASolar) and buy me a coffee by clicking DONATE button below! Cheers!

My hobbies!
- Gusto mo ng solar energy sa bahay para hindi hassle kapag brown-out at para mas makatipid sa bill ng kuryente, contact mo ako. Visit https://erasolarsolutions.net and https://facebook.com/erasolarsolutions. I can guide you or even install it for you.
- Guys, I am still selling website domain and web hosting for your websites and online systems. I can give you payment reward fees for your referrals. Visit http://hostscripter.com and https://facebook.com/hostscripter .
- I am doing computer jobs during my vacant time such as website and systems development, remote PC repair, files and data recovery, website recovery and transfer, software analysis and debugging.
- Hmmmm… FB hack? ehem, that’s another different story. I will try to create a tutorial for that. Respect privacy, that’s what I can advice.