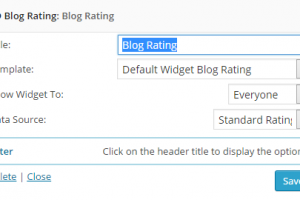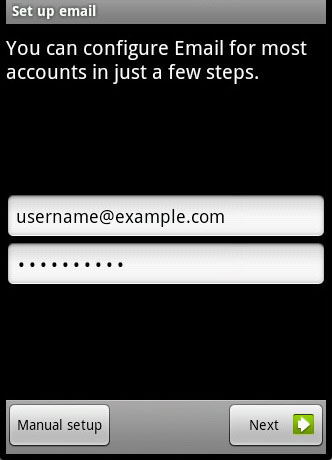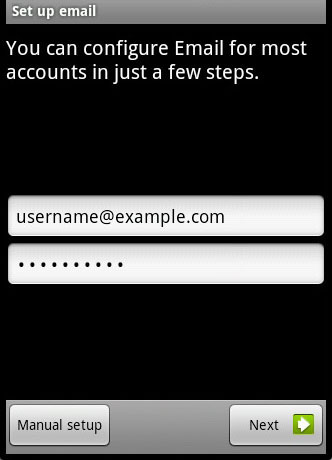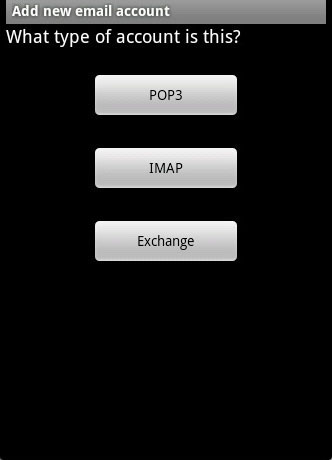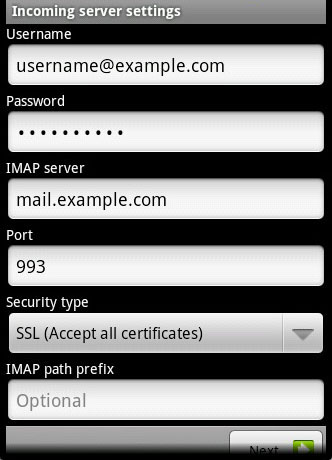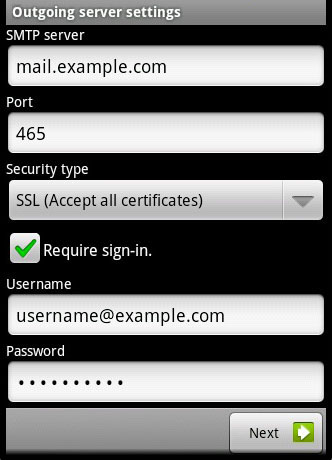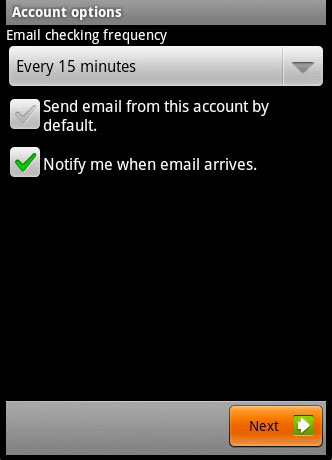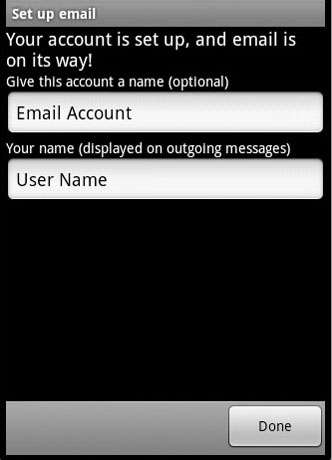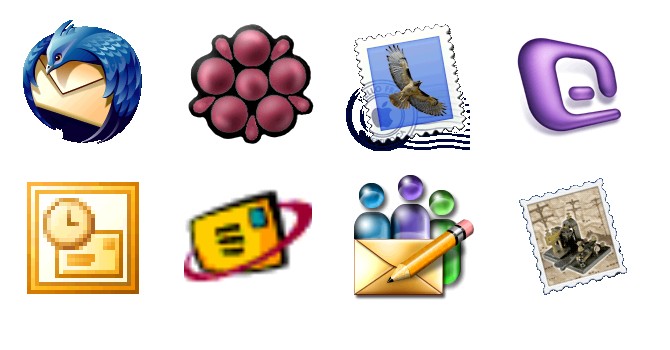Source: JustHost.com
Below are the settings that are needed to configure and retrieve email from your main IMAP or pop account. You may find exact settings in the Email Accounts tool.
Incoming Mail Server
Mail Server Type: IMAP
IMAP is an E-mail protocol that is used when people wish to always have their messages, including sent messages and message folders, saved on the server. Depending on program configuration, these messages may be temporarily saved on the computer for offline viewing. All messages and folders can be viewed from any computer connecting via IMAP, including Webmail. This option is most recommended for users who connect to E-mail accounts from many computers.
- IMAP Server: mail.yourdomain.com
Note: You may need to use the server/host name if using SSL. (e.g. just#.Justhost.com)
- IMAP Username: (your full email address)
- IMAP Password: (the password that you selected when your account was setup)
- IMAP Port 143 (With SSL: 993)
Mail Server Type: POP3
POP3 is an E-mail protocol that is used when people wish to have a copy of their E-mail messages, along with any attachments, to be downloaded to their computer for viewing. Depending on program configuration, these messages may be automatically deleted from the server once it is received, or at some future time. Messages sent, moved, or deleted from a computer using POP can only be viewed on that individual computer’s folders. They cannot be viewed on other computers connecting to that E-mail account, including Webmail. This option is most recommended for users who like to keep a backup of all their messages.
- POP Server: mail.yourdomain.com
- POP Username: (your full email address)
- POP Password: (the password that you selected when your account was setup)
- POP Port 110 (With SSL: 995)
Outgoing Mail Server
Here are the settings that you’ll need to send email:
- SMTP Server: mail.yourdomain.com
Note: You may need to use the server/host name if using SSL. (e.g. just#.Justhost.com)
- SMTP Username: (your full email address)
- SMTP Password: (the password that you selected when your account was setup)
- SMTP Authentication: Enabled (Use same login as the incoming mail)
- SMTP Port 26 (With SSL: 465)