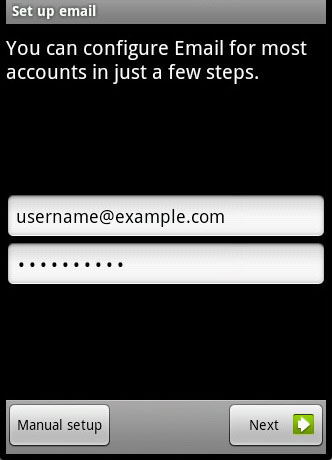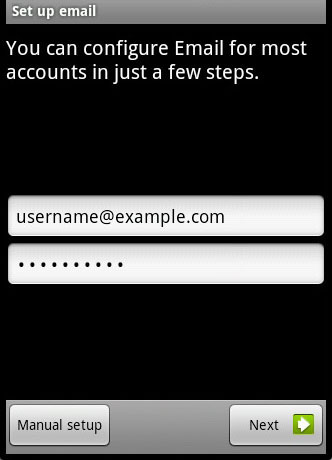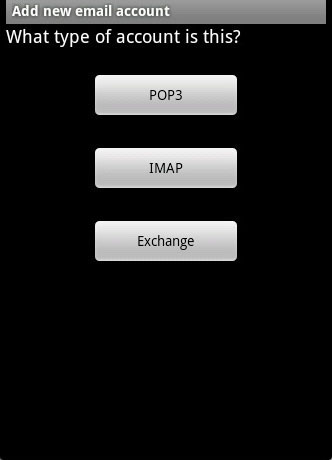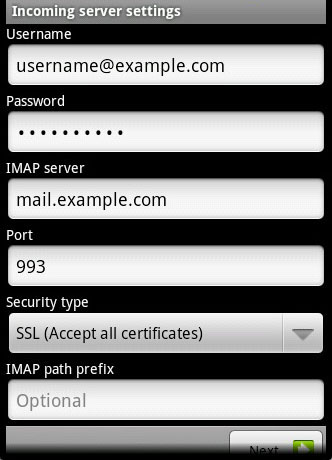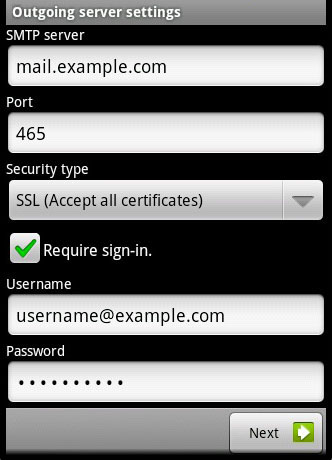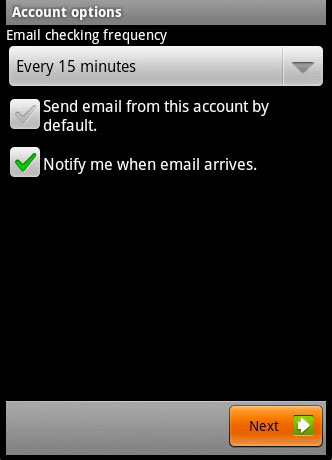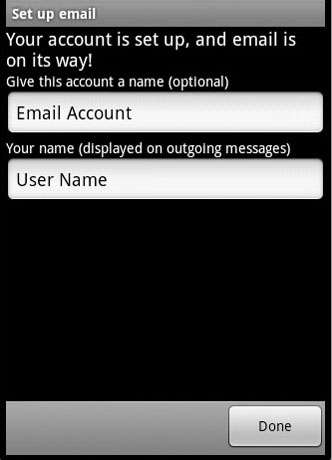Yes, you will no longer pay for any android apps. You should have a friend that bought a premium android app and teach them on how to share those Apps by following the steps below. Take note that normally after purchasing an android app, you cannot see the setup files and so you can never share it to anyone.
Here are my simple steps on how to hack paid android apps:
I. Installing the “Computer” App.
1. Using your android phone, connect it to 3G/WIFI.
2. Once you are connected, open Google Play Store, and search for the App named “Computer”. Or download HERE.
3. Download and Install it to you phone.
II. Transferring files via Bluetooth
1. Run the application “Computer”
2. Go to System Disk, and navigate to /mnt/asec
3. You are now in a folder that contains all installed applications
4. Select any game folder and open it.
5. Select the file with the extension name APK and click copy icon.
6. Paste it in any folder inside your sdcard.
7. Now, go to your “My Files”
8. Go to the folder where the file has been copied.
9. Long press the file and select share via bluetooth.
Note: The phone that receives the file can install now the App as long as the /settings/application/unknown sources is enabled.
This tutorial is very useful without spending penny in your 3G connection and also for without downloading any more the apps directly from the play store
Enjoy!