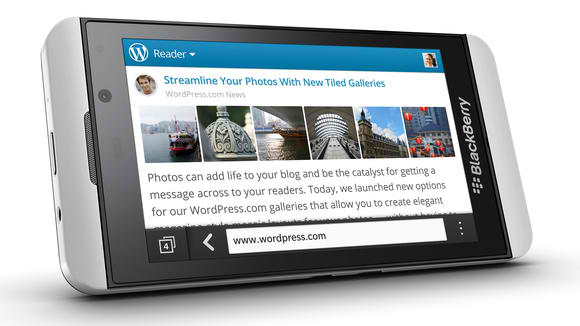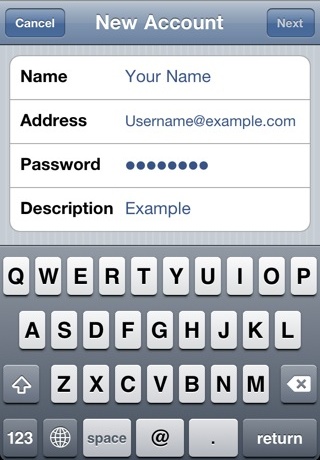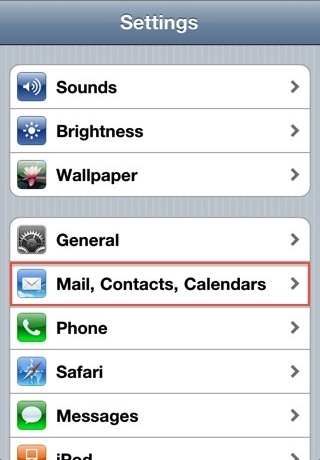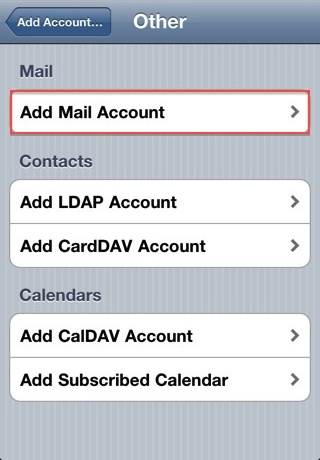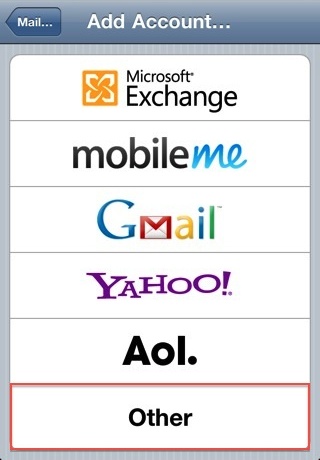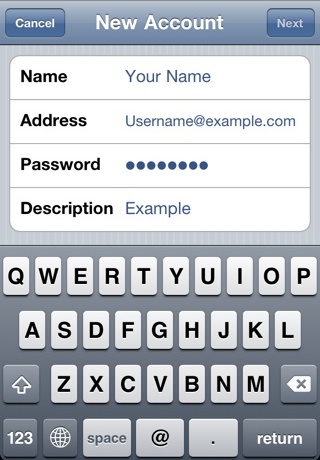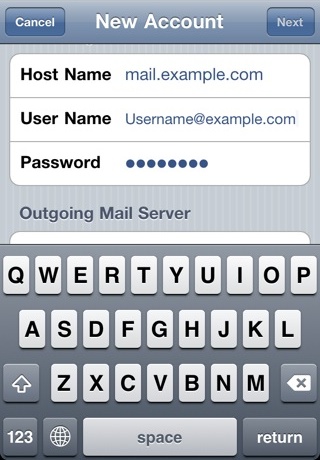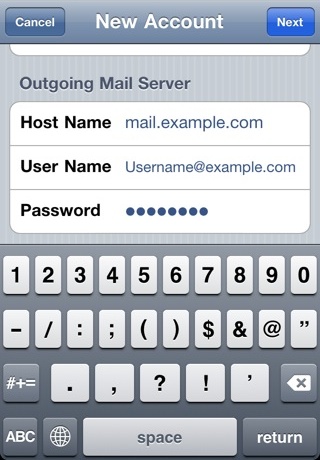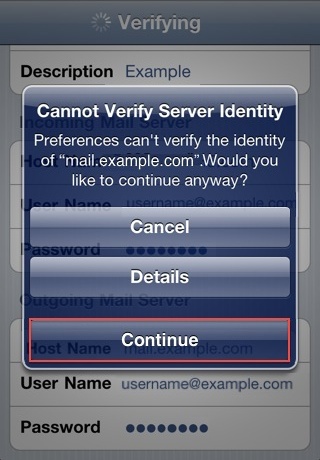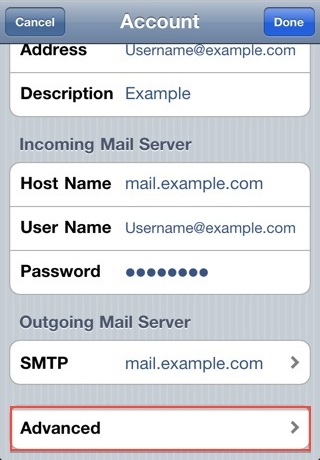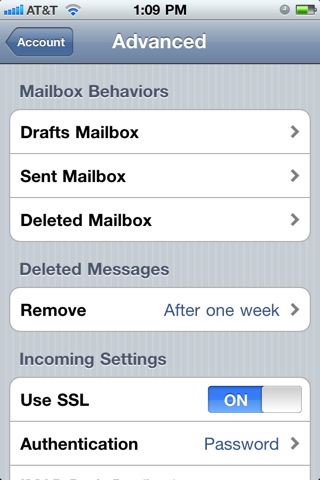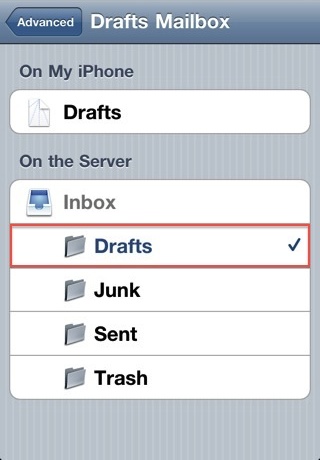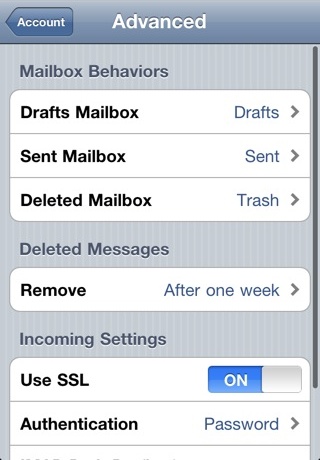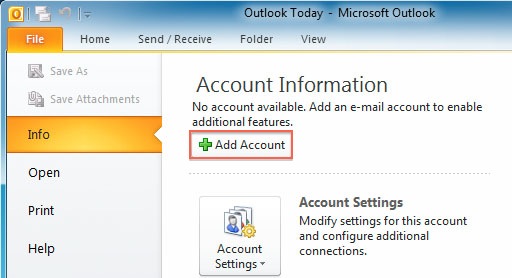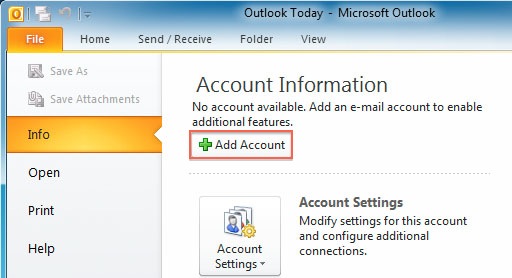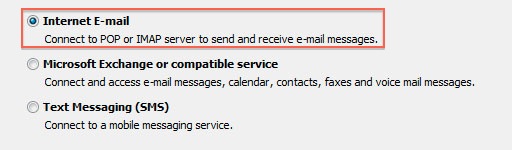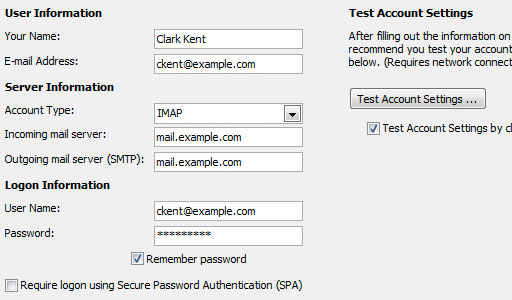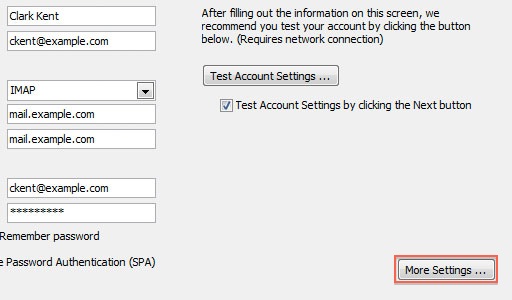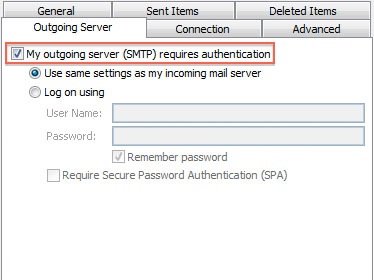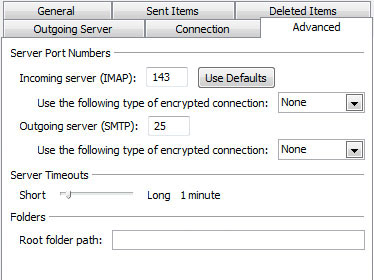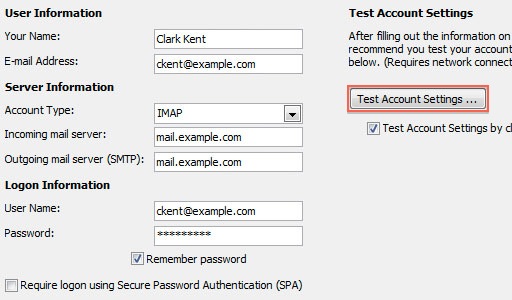Source: JustHost.com
Setting Up Email for the Blackberry with the Blackberry 6 or 7 OS
You can definitely set up your Blackberry to use email.
- On the home screen, click the Setup icon.
- Select Email Accounts
- Select Internet Mail Account
Setting Up Email for the Blackberry with the Blackberry v5 OS
- On the home screen, click the Setup icon.
- Select the Setup Wizard
- Select “I want to create or add an email address.”
Re-registering your Blackberry device
You may have to re-register your device with your wireless network. Its very easy to do this.
- Click the Blackberry button > Options.
- Advanced Options > Host Routing Table
- Click the Blackberry button and choose “Register Now”.
This should sync your PDA with your carriers wireless network.
Older models
If you create an email address with the same name as your cPanel user name, there can be a major conflict.
When you setup an account on BIS it asks for only 2 things, e-mail address and password and tries to guess the rest. Now normally this is fine because it’ll fail and ask for the real information, but because the email and username both exist, if the passwords are the same, Blackberry will accept that this data is correct, and sync the phone with the accounts default e-mail address instead of the email address.
The fix for this is ridiculously simple; just give Blackberry a false password. When it cannot authenticate it will then ask you if you want to“Re-enter account information” or “Enter the settings manually”.
- Select Enter Settings Manually, then select “I will provide the settings to add this email account”.
- Finally, enter the full IMAP information for your account.
This will cause BIS to sync with the proper account.