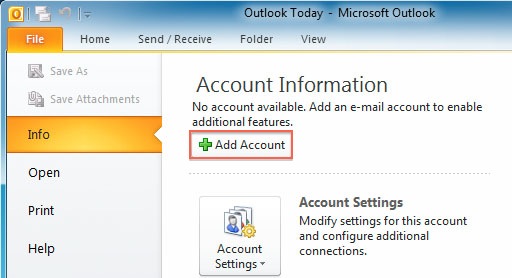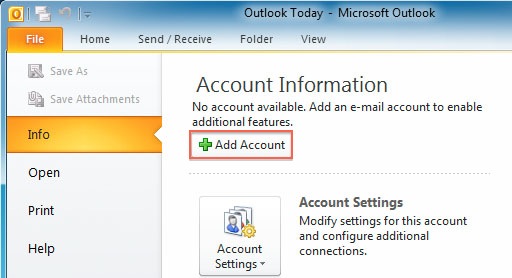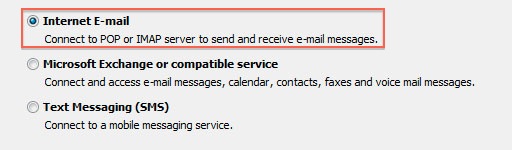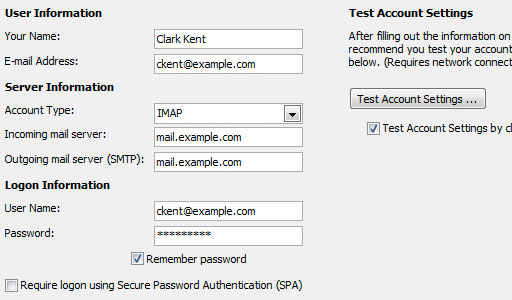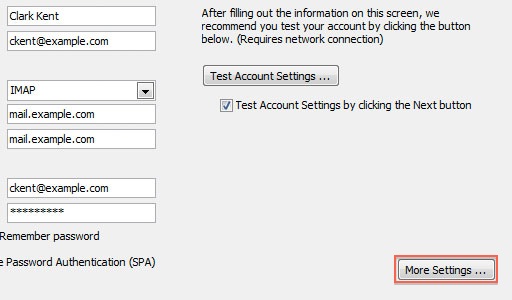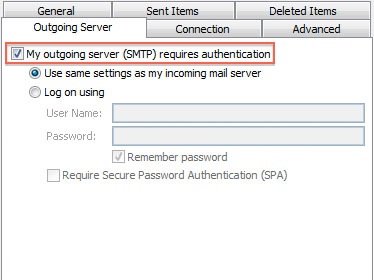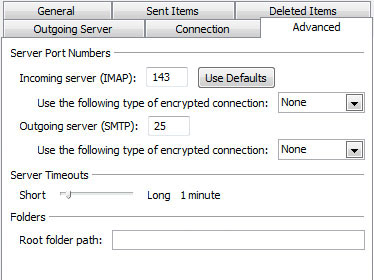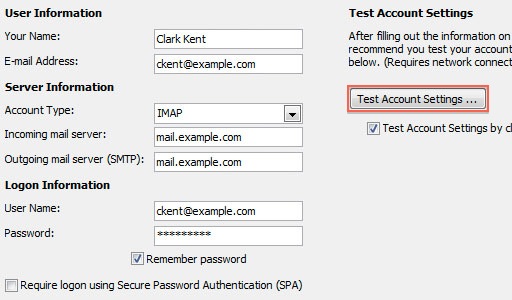Outlook 2003: Select POP3 and click Next.
& then click More Settings.** Please note that the Domain Name used for the configuration here is ‘q.com’
For Free Email Service / Email Hosting Plans
***For POP configuration
Account Type: POP
Incoming Mail Server: pop.your-domain-name (eg: pop.yourdomain.org)
Outgoing Mail Server: smtp.your-domain-name (eg: smtp.yourdomain.org)***For IMAP configuration,
Account Type: IMAP
Incoming Mail Server: imap.your-domain-name (eg: imap.yourdomain.org)
Outgoing Mail Server: smtp.your-domain-name (eg: smtp.yourdomain.org)
& then put the bullet next to “Use same settings as my incoming mail server”.
to 587, change the encrypted connection to None & then click OK.Tick on Leave a copy of messages on server as per your preference.
***For POP configuration,
Incoming (POP) Server Port Number: 110
Outgoing (SMTP) Server Port Number: 587
***For IMAP configuration,
Incoming (IMAP) Server Port Number: 143
Outgoing (SMTP) Server Port Number: 587
Click Next.
You can try sending a Test Email and Test the Accounts Settings.