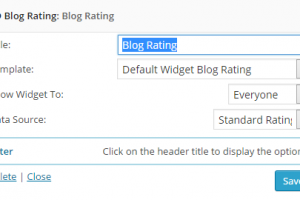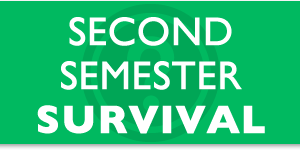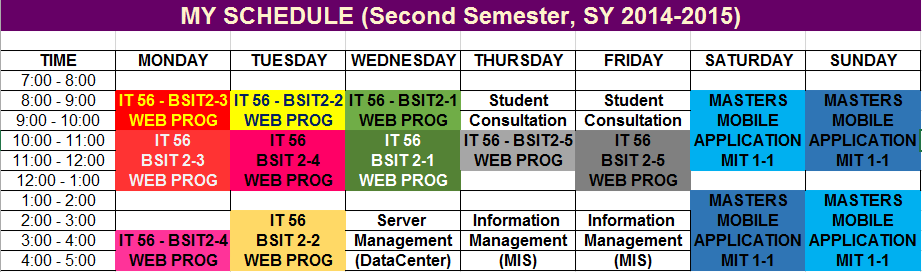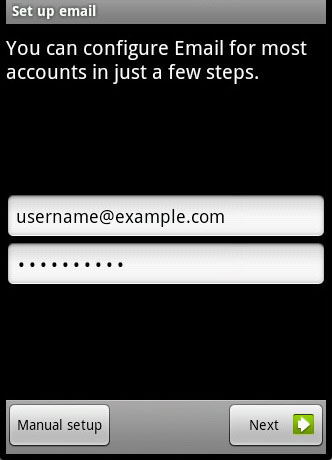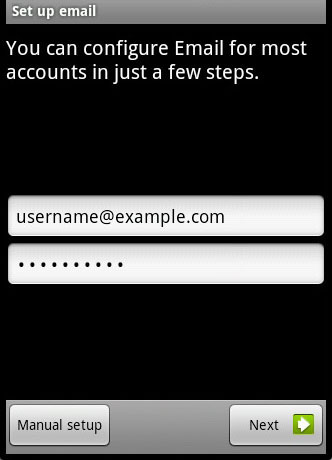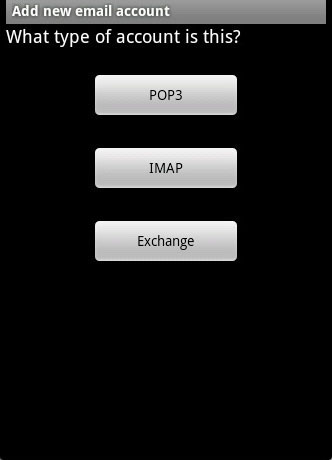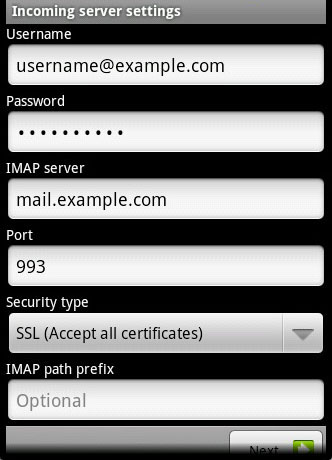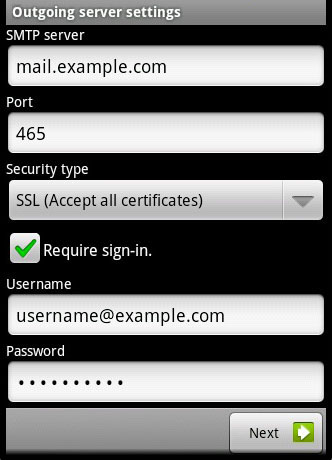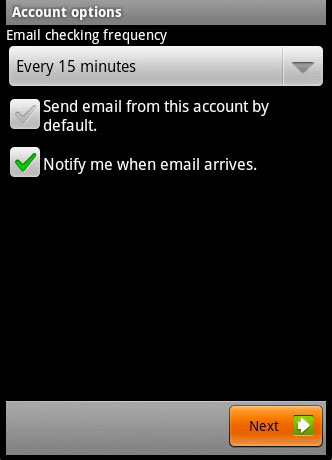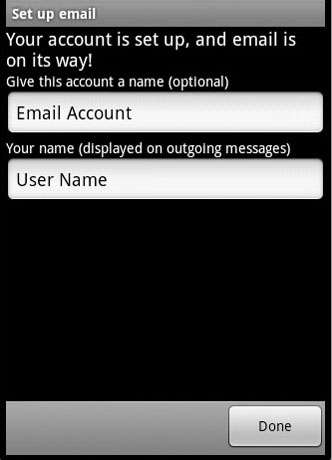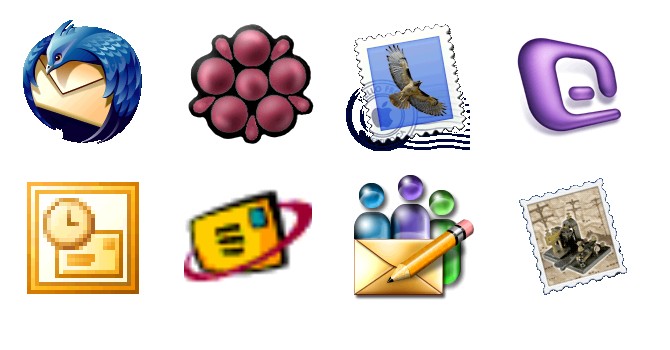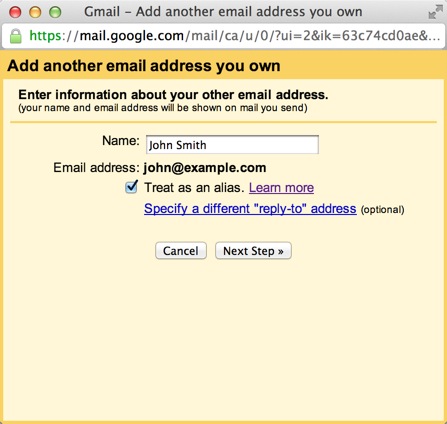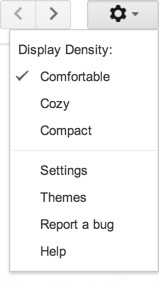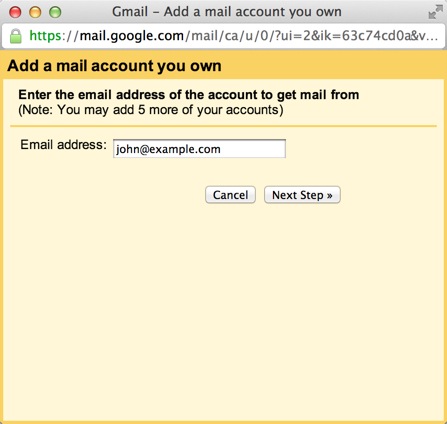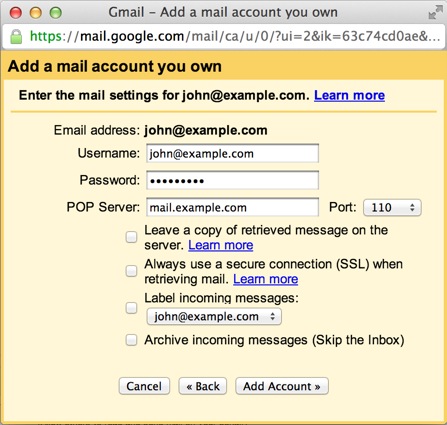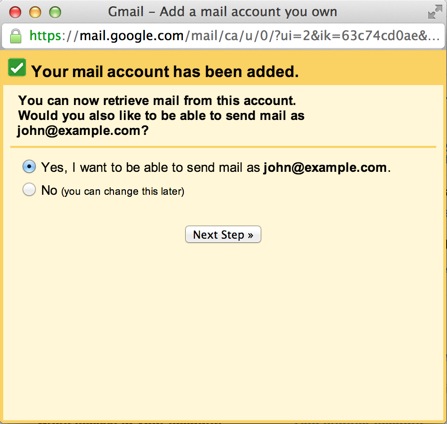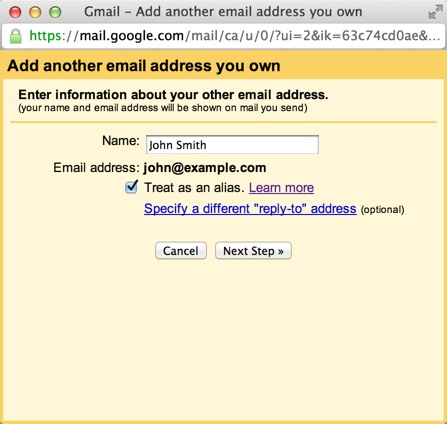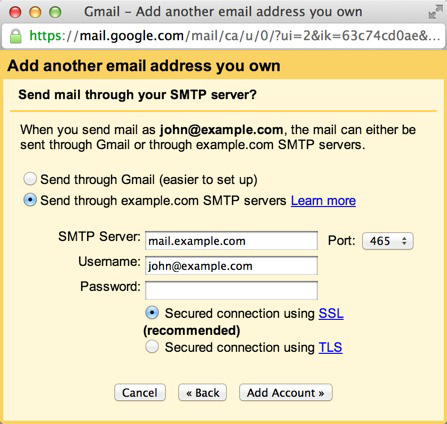Welcome SECOND SEMESTER of School Year 2014-2015!
Well, days are too fast. It’s second sem again, at last the subject that I loved to teach is I have again. I hope my students will be patient and generous enough to follow instructions, guidelines, and policies in my class.
It’s always a busy day for me ever since I am here at ISU. See my schedule?
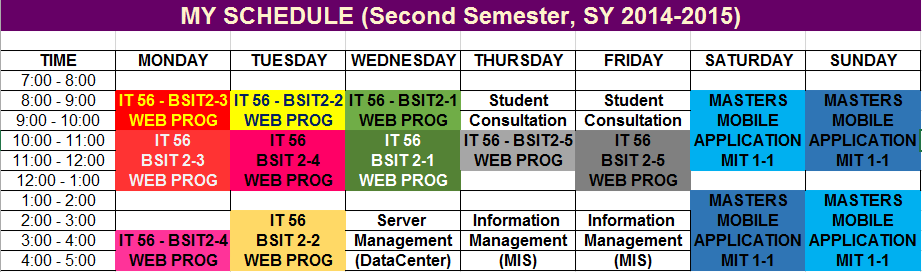
It’s survival challenge again with my hectic schedule. How I wish I can feel now that I am really a teacher. Because of designations and other positions, I sacrificed my classes. To my students, please understand that I can’t meet you all the time but we will try to cope up our missed exercises.
My students can survive in my class more especially if they were punctual, industrious, generous, and patient. The following are common policies you should follow:
- Uniform (Wear your complete and proper uniform). Girls: Long-sleeved blouse must be wear only during monday and thursday only with the big necktie. Boys: White polo should be wear with green ISU logo. Haircut should be neat at least barber’s cut with the ears and eyelashes visible.
- Punctuality (You have 30 mins allowance to enter my class). You are allowed to have maximum of 7 absences throughout the semester, but not allowed to have 3 consecutive absences or 6 consecutive lates.
- Homework (This should be done at home, not in the school).
- Project (Submit it before the deadline and no worry!). What is being instructed should earnestly followed.
- Quiz/Exam (Answer what you know is right, and submit your paper). Get the score which you deserved and do not cheat. Always prepare a paper and not be surprised for the unexpected. A less 5 point deduction is always imposed to cheaters, and 5.0 grade for those who used “kodigos”.
Well, I highly advise you as my students to have your own control checklist of your scores and you will be the one to compute your grades just after taking the final exam. With this, you can target what grade do you want. You should do this in all of your subjects too, so that you will know if your instructor really records everything or if they know also if they follow the grading system. 😉
Here is the grading system I follow. Please take note that the exams are the criteria that all of us (teachers) are the same.

If you have questions, don’t hesitate to reply.